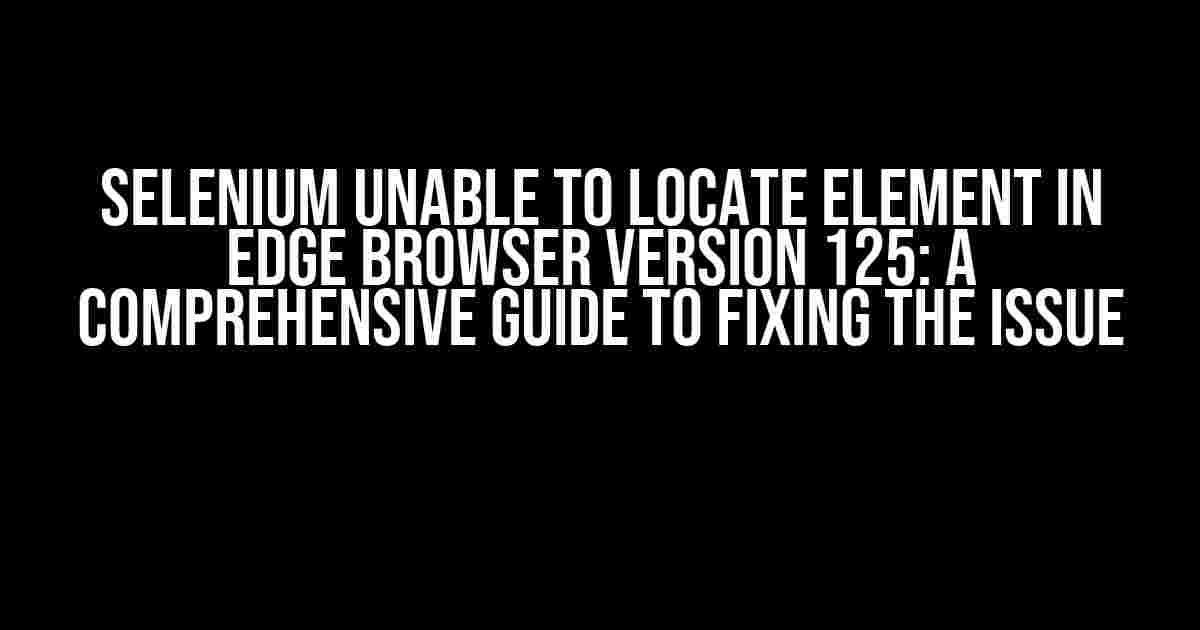Are you tired of getting the dreaded “unable to locate element” error when running your Selenium tests on Edge Browser Version 125? You’re not alone! This issue has been plaguing many developers, but fear not, dear reader, for we have a solution for you.
What Causes the Issue?
Before we dive into the solutions, let’s understand what causes this issue in the first place. There are a few possible reasons why Selenium might be unable to locate elements in Edge Browser Version 125:
- Incompatible Browser Version: Edge Browser Version 125 might not be compatible with the version of Selenium you’re using.
- Outdated WebDriver: If you’re using an outdated version of the Edge WebDriver, it might not be able to communicate with the browser correctly.
- Incorrect Element Locator: The element locator you’re using might be incorrect or outdated, making it difficult for Selenium to find the element.
- Browser Configuration Issues: Edge Browser Version 125 might have specific configuration requirements that need to be met for Selenium to work correctly.
Solutions to the Issue
Now that we’ve identified the potential causes, let’s move on to the solutions. Here are some steps you can take to fix the “unable to locate element” issue in Edge Browser Version 125:
Update Your Selenium Version
Make sure you’re using the latest version of Selenium. You can update Selenium using pip:
pip install selenium
Use the Correct WebDriver
Download the correct version of the Edge WebDriver from the official Microsoft website. Make sure to choose the correct bit version (32-bit or 64-bit) that matches your system architecture.
https://developer.microsoft.com/en-us/microsoft-edge/tools/webdriver/
Once you’ve downloaded the WebDriver, set the system property to point to the executable:
System.setProperty("webdriver.edge.driver", "path/to/msedgedriver.exe");
Use the Correct Element Locator
Make sure you’re using the correct element locator. You can use tools like the Chrome DevTools or the Selenium IDE to help you find the correct locator.
driver.findElement(By.xpath("//input[@id='username']"));
You can also use the `findElement` method with a timeout to wait for the element to load:
WebDriverWait wait = new WebDriverWait(driver, 10);
WebElement element = wait.until(ExpectedConditions.visibilityOfElementLocated(By.xpath("//input[@id='username']")));
Configure Your Edge Browser
Edge Browser Version 125 requires specific configuration settings to work with Selenium. You can set these settings using the `edgeOptions` class:
EdgeOptions options = new EdgeOptions();
options.setPageLoadStrategy(PageLoadStrategy.NORMAL);
options.addArguments("--disable-dev-shm-usage");
options.addArguments("--no-sandbox");
You can then pass these options to the `EdgeDriver` constructor:
WebDriver driver = new EdgeDriver(options);
Use a Wait Mechanism
Selenium has built-in wait mechanisms that can help you wait for elements to load. You can use the `WebDriverWait` class to wait for an element to be visible:
WebDriverWait wait = new WebDriverWait(driver, 10);
WebElement element = wait.until(ExpectedConditions.visibilityOfElementLocated(By.xpath("//input[@id='username']")));
You can also use the `ImplicitlyWait` method to set a global timeout for all element interactions:
driver.manage().timeouts().implicitlyWait(10, TimeUnit.SECONDS);
Troubleshooting Tips
If you’re still encountering issues, here are some troubleshooting tips to help you:
- Check the Edge Browser Version: Make sure you’re running the correct version of Edge Browser. You can check the version by going to `edge://version/`.
- Check the WebDriver Version: Make sure you’re using the correct version of the Edge WebDriver. You can check the version by running `msedgedriver –version`.
- Check the Element Locator: Make sure you’re using the correct element locator. You can use tools like the Chrome DevTools or the Selenium IDE to help you find the correct locator.
- Check the Browser Configuration: Make sure you’re using the correct browser configuration settings. You can check the settings by going to `edge://settings/`.
Conclusion
In conclusion, the “unable to locate element” issue in Edge Browser Version 125 can be resolved by updating your Selenium version, using the correct WebDriver, configuring your Edge Browser correctly, and using a wait mechanism. Remember to troubleshoot your issue by checking the Edge Browser version, WebDriver version, element locator, and browser configuration. With these steps, you should be able to resolve the issue and get your Selenium tests running smoothly.
| Solution | Description |
|---|---|
| Update Selenium Version | Make sure you’re using the latest version of Selenium. |
| Use Correct WebDriver | Download the correct version of the Edge WebDriver and set the system property to point to the executable. |
| Use Correct Element Locator | Make sure you’re using the correct element locator and wait for the element to load using a wait mechanism. |
| Configure Edge Browser | Configure your Edge Browser correctly using the `edgeOptions` class. |
| Use Wait Mechanism | Use a wait mechanism to wait for elements to load. |
By following these steps and troubleshooting tips, you should be able to resolve the “unable to locate element” issue in Edge Browser Version 125 and get your Selenium tests running smoothly.
Happy testing!
Frequently Asked Question
Stuck with Selenium unable to locate element in Edge Browser Version 125? Don’t worry, we’ve got you covered!
Why does Selenium fail to locate elements in Edge Browser Version 125?
Selenium might struggle to locate elements in Edge Browser Version 125 due to the browser’s unique rendering engine, which can cause issues with element identification. This could be caused by the browser’s new features or updates that aren’t yet supported by Selenium.
What can I do to troubleshoot the issue of Selenium unable to locate element in Edge Browser Version 125?
To troubleshoot the issue, try updating your Selenium version, Edge browser, and Edge driver to the latest versions. Also, ensure that your automation script is using the correct browser and driver configurations. You can also try using different element location strategies, such as XPath or CSS selectors, to see if they work better.
Is there a specific Edge driver version that works well with Selenium for Edge Browser Version 125?
Yes, you should use the Edge driver version that matches your Edge browser version. For Edge Browser Version 125, you should use the Microsoft Edge Driver 125.0.1185.39 or later. Make sure to download the correct driver version from the official Microsoft website.
Can I use Chrome driver instead of Edge driver for Selenium testing in Edge Browser Version 125?
No, it’s not recommended to use the Chrome driver for Selenium testing in Edge Browser Version 125. Edge browser has its own rendering engine and requires a specific driver to interact with it correctly. Using the Chrome driver might lead to inconsistent results or failures. Always use the Microsoft Edge Driver for Selenium testing in Edge browser.
How can I avoid Selenium timeouts when locating elements in Edge Browser Version 125?
To avoid Selenium timeouts, increase the implicit wait time or use explicit waits to give the element enough time to load. You can also use the WebDriverWait class to wait for specific conditions, such as element visibility or clickability. Additionally, ensure that your automation script is not interacting with the browser too quickly, as this can cause elements to not be fully loaded.