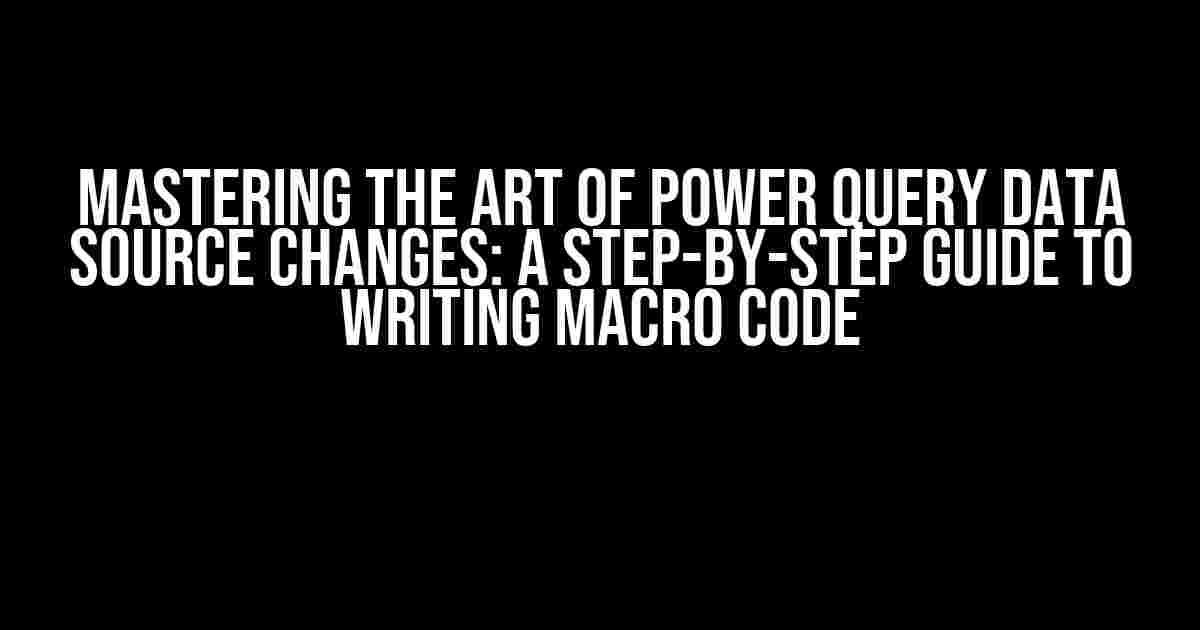Are you tired of manually updating your Power Query data sources every time the underlying data changes? Do you want to automate the process and save precious time? Look no further! In this article, we’ll delve into the world of macro coding and show you how to write a script that can dynamically change your Power Query data source in a snap.
What is Power Query and Why Do I Need to Change the Data Source?
Power Query is a powerful data manipulation and analysis tool within Microsoft Excel that allows users to connect to various data sources, clean and transform data, and load it into Excel tables. However, when the underlying data source changes, the Power Query connection needs to be updated to reflect these changes. This can be a tedious and time-consuming process, especially when dealing with multiple data sources.
The Importance of Dynamic Data Source Changes
Dynamic data source changes are crucial in today’s fast-paced business environment, where data is constantly evolving. By automating the process of updating Power Query data sources, you can:
- Save time and reduce manual effort
- Ensure data accuracy and consistency
- Improve data refresh rates and reduce latency
- Enhance data-driven decision-making
Getting Started with Macro Code
Before we dive into the code, let’s cover the basics of macro coding in Excel. A macro is a set of instructions that can be recorded or written in Visual Basic for Applications (VBA) to perform repetitive tasks. To write a macro, you’ll need to:
- Enable the Developer tab in Excel (File > Options > Customize Ribbon)
- Open the Visual Basic Editor (VBE) by pressing Alt + F11 or navigating to Developer > Visual Basic
- Create a new module in the VBE (Insert > Module)
Understanding the Power Query Object Model
Before writing the macro code, it’s essential to understand the Power Query object model. The Power Query object model consists of:
Workbook: The Excel workbook that contains the Power Query connectionQuery: The Power Query connection itself, which contains the data source and transformation stepsDataSource: The underlying data source, such as a database, file, or web page
Writing the Macro Code
Now that we have a basic understanding of macro coding and the Power Query object model, let’s write the code to change the Power Query data source. We’ll create a macro that takes three inputs:
wb: The workbook that contains the Power Query connectionqry: The name of the Power Query connectionnewDataSource: The new data source URL or connection string
Sub ChangePowerQueryDataSource(wb As Workbook, qry As String, newDataSource As String)
' Declare variables
Dim pq As Object
Dim ds As Object
' Set the Power Query object
Set pq = wb.SlicerCaches(qry).Query
' Set the data source object
Set ds = pq.DataSource
' Change the data source connection
ds.Connection = newDataSource
' Refresh the Power Query connection
pq.Refresh
' Clean up
Set pq = Nothing
Set ds = Nothing
End SubBreaking Down the Code
Let’s break down the code to understand what each section does:
Dim pq As Object: Declares a variable to store the Power Query objectDim ds As Object: Declares a variable to store the data source objectSet pq = wb.SlicerCaches(qry).Query: Sets the Power Query object using the workbook and query nameSet ds = pq.DataSource: Sets the data source object using the Power Query objectds.Connection = newDataSource: Changes the data source connection to the new URL or connection stringpq.Refresh: Refreshes the Power Query connection to reflect the changesSet pq = NothingandSet ds = Nothing: Cleans up the objects to free up memory
Calling the Macro Code
To call the macro code, you can create a button or a shortcut key. We’ll create a button in this example:
- Insert a new button in your Excel worksheet (Insert > Shapes > Button)
- Right-click the button and select “Assign Macro”
- Enter the name of the macro:
ChangePowerQueryDataSource - Click OK
Now, when you click the button, the macro will prompt you to enter the workbook, query name, and new data source URL or connection string.
Example Usage
Suppose you have a Power Query connection named “SalesData” in a workbook named “Sales Dashboard.xlsx”, and you want to change the data source to a new database connection string:
Sub ExampleUsage()
Dim wb As Workbook
Set wb = Workbooks("Sales Dashboard.xlsx")
ChangePowerQueryDataSource wb, "SalesData", "OLEDB;Provider=Microsoft.Mashup.OleDb.1;Data Source=https://newdatabase.com;Initial Catalog=SalesDB"
End SubConclusion
In this article, we’ve covered the basics of macro coding in Excel and demonstrated how to write a script to dynamically change a Power Query data source. By automating this process, you can save time, reduce manual effort, and ensure data accuracy and consistency. Remember to adapt the code to your specific use case and data sources, and happy coding!
| Macro Code | Description |
|---|---|
Sub ChangePowerQueryDataSource(wb As Workbook, qry As String, newDataSource As String) |
Changes the Power Query data source to a new URL or connection string |
pq.Refresh |
Refreshes the Power Query connection to reflect the changes |
ds.Connection = newDataSource |
Changes the data source connection to the new URL or connection string |
Frequently Asked Question
Get ready to master the art of Power Query data source manipulation with these frequently asked questions about macro code!
How do I create a macro to change the Power Query data source in Excel?
You can create a macro to change the Power Query data source in Excel by recording a macro while updating the data source, or by writing VBA code to modify the Power Query M code. To record a macro, go to Developer > Record Macro, update the data source, and then stop the recording. To write VBA code, use the ` Workbook.Queries` object to access the Power Query M code and modify the data source.
What is the Power Query M code to change the data source?
The Power Query M code to change the data source depends on the type of data source. For example, to change the data source of a table from a CSV file, you can use the following code: `Source = Csv.Document(File.Contents(“C:\NewFile.csv”),[Delimiter=”,”, Columns=1, Encoding=1252, QuoteStyle=QuoteStyle.None])`. Replace “C:\NewFile.csv” with the new file path.
How do I update the Power Query data source using VBA code?
To update the Power Query data source using VBA code, you can use the ` Workbook.Queries` object to access the Power Query M code and modify the data source. For example: `Workbooks(“YourWorkbook”).Queries(“YourQuery”).Formula = “let Source = Csv.Document(File.Contents(“”C:\NewFile.csv””),[Delimiter=””,””, Columns=1, Encoding=1252, QuoteStyle=QuoteStyle.None]) in Source”`. Replace “YourWorkbook” and “YourQuery” with the actual names, and “C:\NewFile.csv” with the new file path.
Can I change the Power Query data source dynamically using a cell value?
Yes, you can change the Power Query data source dynamically using a cell value. You can use VBA code to read the cell value and update the Power Query M code accordingly. For example: `FilePath = Range(“A1”).Value` `Workbooks(“YourWorkbook”).Queries(“YourQuery”).Formula = “let Source = Csv.Document(File.Contents(“”” & FilePath & “””),[Delimiter=””,””, Columns=1, Encoding=1252, QuoteStyle=QuoteStyle.None]) in Source”`. Replace “A1” with the cell containing the file path, and “YourWorkbook” and “YourQuery” with the actual names.
Will changing the Power Query data source affect the Excel formulas and formatting?
Changing the Power Query data source may affect the Excel formulas and formatting if they are dependent on the original data source. However, if you update the data source using Power Query M code or VBA code, the changes should be limited to the data source itself, and the Excel formulas and formatting should remain intact. Nevertheless, it’s always a good idea to test and verify the results after changing the data source.