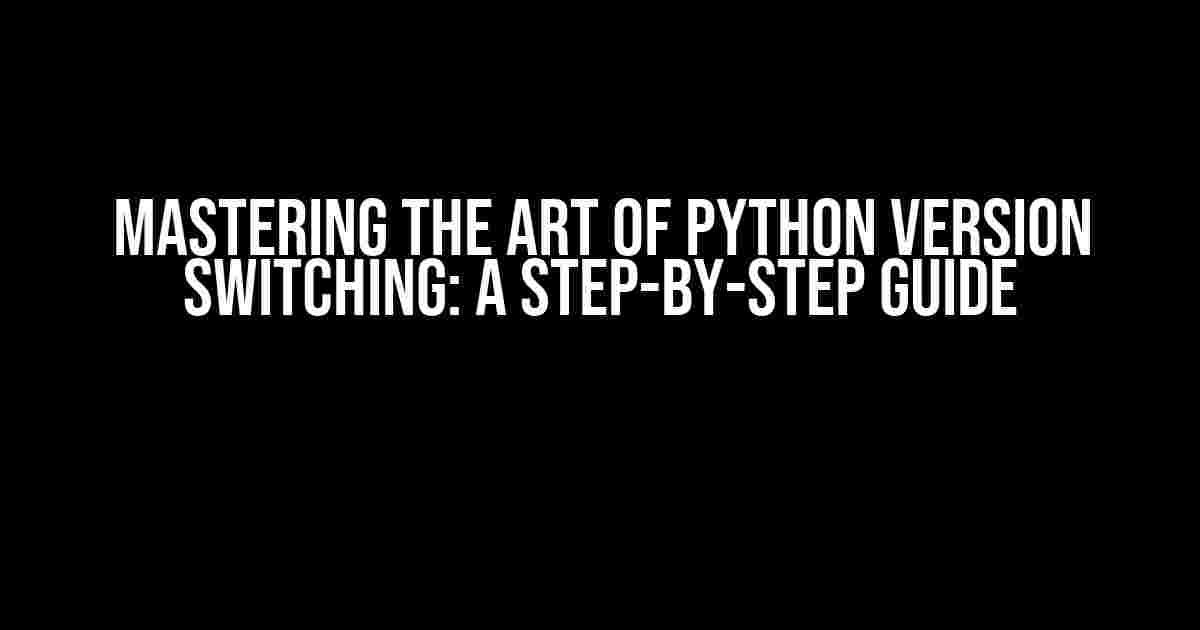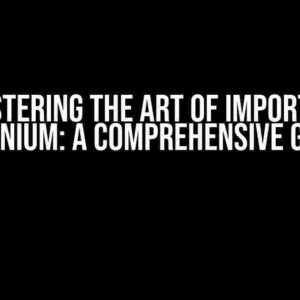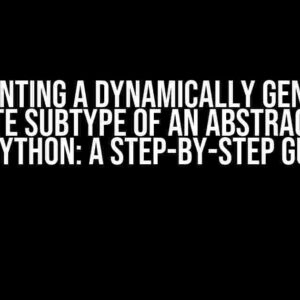Are you tired of being stuck with an outdated Python version? Do you want to explore the latest features and improvements of Python without compromising your existing projects? Look no further! In this comprehensive guide, we’ll take you on a journey to change Python version like a pro. Buckle up and get ready to upgrade your Python skills!
Understanding the Importance of Python Versions
Before we dive into the nitty-gritty of version switching, it’s essential to understand why Python versions matter. Each new version of Python brings:
- New features and improvements
- Bug fixes and security patches
- Enhanced performance and speed
- Compatibility with newer libraries and frameworks
Staying up-to-date with the latest Python version ensures you can take advantage of these benefits and write more efficient, secure, and scalable code.
Why You Need to Change Python Version
There are several scenarios where changing Python version becomes necessary:
- Legacy project maintenance: You might need to maintain an older project that’s built on an outdated Python version. Upgrading to a newer version ensures compatibility and avoids potential issues.
- New project development: When starting a new project, you might want to use the latest Python version to take advantage of its features and improvements.
- Dependency requirements: Some libraries or frameworks might require a specific Python version to function correctly. In such cases, changing Python version is necessary to ensure compatibility.
- Performance optimization: If you’re experiencing performance issues with your current Python version, upgrading to a newer version might provide the necessary boost.
Methods to Change Python Version
Now that we’ve covered the importance and reasons for changing Python version, let’s explore the methods to do so:
Method 1: Using Virtual Environments (Recommended)
Virtual environments are the most convenient and recommended way to change Python version. They allow you to create isolated environments for each project, ensuring dependencies and versions are separate from the system Python.
pip install virtualenv virtualenv -p python3.9 myenv source myenv/bin/activate
In the above example, we’re creating a new virtual environment named “myenv” using Python 3.9. Activate the environment using `source myenv/bin/activate` (on Linux/macOS) or `myenv\Scripts\activate` (on Windows). You can now install dependencies and switch between Python versions seamlessly.
Method 2: Using Conda (Alternative)
Conda is a package manager that allows you to create and manage environments. While not as lightweight as virtualenv, Conda provides a more comprehensive package management system.
conda create --name myenv python=3.9 conda activate myenv
In this example, we’re creating a new Conda environment named “myenv” with Python 3.9. Activate the environment using `conda activate myenv`.
Method 3: Using Pyenv (Advanced)
Pyenv is a version manager for Python that allows you to switch between multiple versions. This method is more advanced and recommended for users who need precise control over their Python versions.
pyenv install 3.9.5 pyenv global 3.9.5
In this example, we’re installing Python 3.9.5 using Pyenv and setting it as the global Python version.
Troubleshooting Common Issues
After changing Python version, you might encounter some issues. Don’t worry, we’ve got you covered:
| Issue | Solution |
|---|---|
| Import errors | Reinstall dependencies using pip or conda after switching Python version. |
| Module not found | Verify that the module is installed in the new Python version. You can use `pip list` or `conda list` to check. |
| Performance issues | Optimize your code, check for memory leaks, and consider using a more efficient Python version. |
Best Practices for Python Version Management
To avoid potential issues and ensure a smooth development experience, follow these best practices:
- Use virtual environments or Conda environments for each project
- Specify the Python version in your project’s requirements file (e.g., `requirements.txt`)
- Test your code on multiple Python versions to ensure compatibility
- Keep your dependencies up-to-date and compatible with the chosen Python version
- Document your Python version and dependencies in your project’s README
Conclusion
Changing Python version might seem daunting, but with the right approaches and tools, it’s a breeze. By following this guide, you’ll be well-equipped to manage Python versions like a pro, ensuring your projects stay up-to-date, efficient, and secure.
Remember, mastering Python version switching is an art that requires practice, patience, and attention to detail. With this comprehensive guide, you’re one step closer to becoming a Python version management master!
Happy coding, and don’t forget to switch up your Python version game!
Here are 5 Questions and Answers about “How to change python version” in a creative voice and tone, using HTML:
Frequently Asked Question
Get ready to level up your Python game by learning how to switch between different Python versions like a pro!
Q1: How do I check my current Python version?
Easy peasy! Open your terminal or command prompt and type `python –version` or `python -V`. This will display the version of Python you’re currently using. Boom!
Q2: How can I install multiple Python versions on my computer?
You can install multiple Python versions by downloading the installers from the official Python website. For example, you can install Python 3.8, 3.9, and 3.10 on your computer. Just make sure to install them in separate directories to avoid any conflicts!
Q3: How do I switch between different Python versions on Windows?
On Windows, you can switch between Python versions by using the `py` command. For example, to use Python 3.9, simply type `py -3.9` in your command prompt. You can also set the default Python version by adding the desired version to your system’s PATH environment variable.
Q4: How do I switch between different Python versions on macOS or Linux?
On macOS or Linux, you can switch between Python versions by using a tool like `pyenv` or `conda`. These tools allow you to easily install and manage multiple Python versions on your system. For example, with `pyenv`, you can use the `pyenv global` command to set the default Python version.
Q5: How do I specify the Python version for a specific project?
To specify the Python version for a specific project, you can use a virtual environment like `venv` or `conda`. Create a new virtual environment, activate it, and then install the desired Python version using `python -m pip install python==