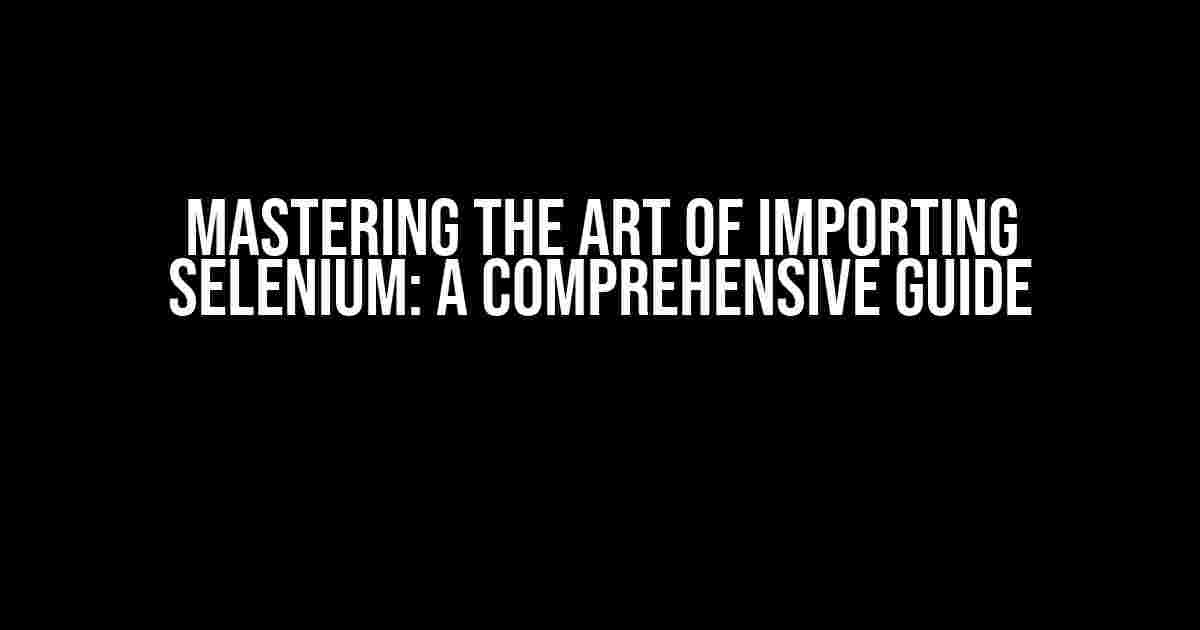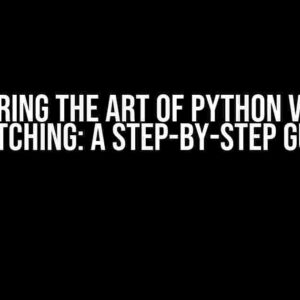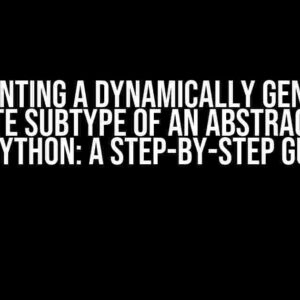What is Selenium?
Selenium is an open-source tool for automating web browsers, primarily used for testing web applications and scraping websites. It’s a powerful tool that allows you to automate interactions with websites, such as filling out forms, clicking buttons, and extracting data. In this article, we’ll dive into the world of Selenium and explore how to import it in Python.
Why Import Selenium?
Importing Selenium is the first step in unlocking its full potential. With Selenium, you can:
- Automate repetitive tasks on websites
- Scrape data from websites that don’t provide an API
- Test web applications and ensure they’re working as expected
- Create scripts to automate tasks for yourself or others
Installing Selenium
Before we dive into importing Selenium, let’s cover the installation process. To install Selenium, you’ll need to have Python installed on your computer. If you don’t have Python installed, download and install it from the official Python website.
Once you have Python installed, open a terminal or command prompt and install Selenium using pip, the Python package manager:
pip install seleniumWait for the installation to complete, and you’ll be ready to start importing Selenium!
Importing Selenium
Now that Selenium is installed, let’s import it in a Python script. Create a new Python file, such as `selenium_example.py`, and add the following code:
from selenium import webdriverThis line imports the `webdriver` module from Selenium, which is the core component of Selenium. The `webdriver` module allows you to create instances of web browsers and interact with them programmatically.
Setting Up the Web Driver
Next, we need to set up the web driver. The web driver is the component that interacts with the web browser. There are several web drivers available, including:
- ChromeDriver: for Google Chrome
- GeckoDriver: for Mozilla Firefox
- EdgeDriver: for Microsoft Edge
- SafariDriver: for Apple Safari
For this example, we’ll use ChromeDriver. Download the ChromeDriver executable from the official Chromium website and add it to your system’s PATH.
Once you’ve set up the web driver, add the following code to your Python script:
driver = webdriver.Chrome()This line creates a new instance of the Chrome web driver.
Navigating to a Website
Now that we have the web driver set up, let’s navigate to a website. Add the following code to your Python script:
driver.get("https://www.google.com")This line navigates the web browser to Google’s homepage.
Interacting with Web Elements
Once you’ve navigated to a website, you can interact with web elements using Selenium. Web elements are the building blocks of a website, such as text fields, buttons, and links.
Let’s find the search field on Google’s homepage and enter a search query:
search_field = driver.find_element_by_name("q")
search_field.send_keys("Selenium tutorial")This code finds the search field by its name, `q`, and enters the search query “Selenium tutorial” into the field.
Submitting a Form
Now that we’ve entered the search query, let’s submit the form:
search_field.submit()This code submits the form, which will navigate the web browser to the search results page.
Extracting Data
After submitting the form, we can extract data from the search results page. Let’s extract the titles of the search results:
results = driver.find_elements_by_css_selector("h3.r")
for result in results:
print(result.text)This code finds all elements with the CSS selector `h3.r`, which corresponds to the titles of the search results. Then, it loops through the results and prints the text of each title.
Closing the Web Driver
Finally, let’s close the web driver to free up system resources:
driver.quit()This code closes the web driver and terminates the web browser instance.
Conclusion
That’s it! You’ve successfully imported Selenium and automated a simple task on a website. Selenium is a powerful tool with endless possibilities. With this guide, you should be able to start exploring the world of Selenium and automate tasks that would otherwise take hours or even days.
Troubleshooting Common Issues
If you encounter issues with Selenium, here are some common solutions:
| Issue | Solution |
|---|---|
| WebDriverException: Unable to find chromedriver executable | Make sure ChromeDriver is installed and added to your system’s PATH. |
| NoSuchElementException: Unable to find element | Check the element’s CSS selector or XPath and try using a more specific selector. |
| TimeoutException: Timed out waiting for page to load | Increase the timeout duration or use an implicit wait. |
Best Practices
When working with Selenium, keep the following best practices in mind:
- Use descriptive variable names and comments to make your code readable.
- Use robust selectors to ensure element identification.
- Handle exceptions and errors gracefully.
- Use implicit waits to reduce the likelihood of timeouts.
- Close the web driver when you’re finished to free up system resources.
By following these best practices, you’ll be well on your way to becoming a Selenium master!
Frequently Asked Question
Get answers to the most frequently asked questions about importing Selenium.
What is Selenium and why do I need to import it?
Selenium is an open-source tool used for automating web browsers. It’s a powerful tool for web scraping, automated testing, and more. You need to import Selenium in your Python script to use its functionality, such as interacting with web elements, navigating web pages, and performing actions like clicks and form submissions.
How do I import Selenium in Python?
To import Selenium in Python, you can use the following command: from selenium import webdriver. This imports the WebDriver class, which is the core component of Selenium. You can then create an instance of the WebDriver class to interact with a web browser.
What are the different ways to import Selenium?
There are several ways to import Selenium, including: from selenium import webdriver ( imports the WebDriver class), import selenium (imports the entire Selenium package), and from selenium.webdriver import Chrome (imports a specific WebDriver class, such as Chrome). The choice of import method depends on your specific use case and requirements.
Do I need to install any additional libraries or drivers to use Selenium?
Yes, to use Selenium, you need to install additional libraries and drivers, such as the Selenium WebDriver executable for your chosen browser (e.g., ChromeDriver for Google Chrome). You can download these drivers from the official Selenium website or use a package manager like pip to install them.
Can I use Selenium with other programming languages besides Python?
Yes, Selenium is not limited to Python. It has bindings for several programming languages, including Java, Ruby, C#, and JavaScript, among others. This means you can use Selenium with your language of choice to automate web browsers and perform various tasks.