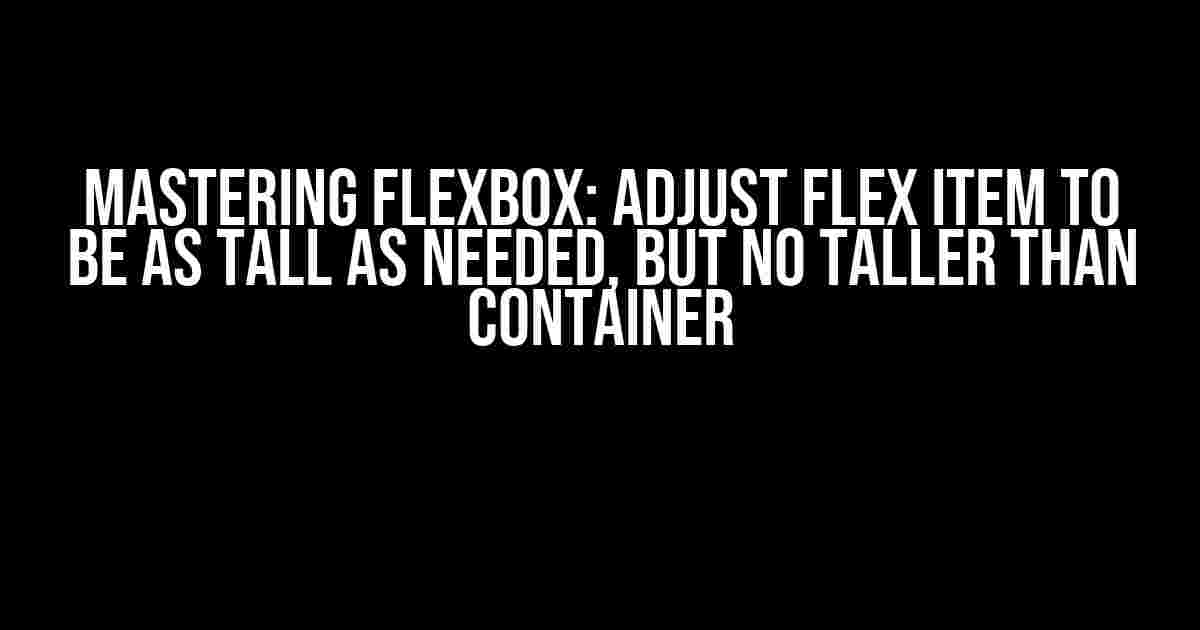Flexbox, the holy grail of layout management! With its incredible flexibility (pun intended) and ease of use, it’s no wonder why developers and designers alike have fallen in love with it. But, as with any complex tool, there are nuances to flexbox that can be tricky to grasp. One such nuance is adjusting flex items to be as tall as needed, but no taller than their container. In this article, we’ll dive deep into the world of flexbox and explore the various ways to achieve this seemingly simple yet deceptively complex task.
Understanding Flexbox Basics
Before we dive into the meat of the article, let’s quickly review the basics of flexbox. Flexbox is a layout mode that allows you to create flexible and responsive layouts. It’s comprised of two main components: flex containers and flex items.
- Flex Container: The parent element that contains the flex items.
- Flex Items: The child elements that are direct descendants of the flex container.
In a flex container, you can define the following properties:
display: flex;ordisplay: inline-flex;to enable flexbox.flex-direction:to define the direction of the flex items (row, column, row-reverse, column-reverse).justify-content:to align flex items along the main axis (flex-start, center, flex-end, space-between, space-around).align-items:to align flex items along the cross axis (flex-start, center, flex-end, baseline, stretch).flex-wrap:to control whether flex items wrap to a new line or not (wrap, nowrap).
The Challenge: Adjusting Flex Item Height
Now that we’ve covered the basics, let’s move on to the challenge at hand. By default, flex items will take up an equal amount of space within the flex container, regardless of their content. But what if we want a flex item to be as tall as its content, but not taller than the container? This is where things get tricky.
Method 1: Using Max-Height
One way to achieve this is by setting the max-height property on the flex item. This will ensure that the flex item doesn’t exceed the height of its container, while still allowing it to grow as tall as its content.
.flex-item {
max-height: 100%;
overflow-y: auto;
}
In this example, we’re setting the max-height to 100%, which means the flex item will take up the full height of its container. The overflow-y: auto property ensures that if the content exceeds the height of the container, a scrollbar will appear.
Method 2: Using Flexbox’s Built-in Abilities
Another way to achieve this is by leveraging flexbox’s built-in abilities. By setting the flex-grow property to 1 and the overflow-y property to auto, we can make the flex item grow as tall as its content, while preventing it from exceeding the height of the container.
.flex-item {
flex-grow: 1;
overflow-y: auto;
}
This method is particularly useful when you have multiple flex items that need to grow and shrink dynamically based on their content.
Common Pitfalls and Solutions
As with any complex layout technique, there are common pitfalls to watch out for when adjusting flex item height. Here are a few solutions to common problems:
Pitfall 1: Flex Item Overflows Container
If the flex item’s content exceeds the height of the container, it may overflow and cause unwanted scrollbars or layout issues. To prevent this, set the overflow-y property to auto or hidden.
.flex-item {
overflow-y: auto;
}
Pitfall 2: Flex Item Doesn’t Grow
If the flex item doesn’t grow to the full height of its container, it may be due to the lack of a defined height on the container. Make sure to set a height on the container or use a parent element with a defined height.
.flex-container {
height: 500px;
}
Pitfall 3: Flex Item Doesn’t Shrink
If the flex item doesn’t shrink when its content is reduced, it may be due to the presence of other flex items that are taking up too much space. Try setting the flex-shrink property to 1 on the flex item to allow it to shrink.
.flex-item {
flex-shrink: 1;
}
Real-World Applications
So, when would you want to adjust flex item height to be as tall as needed, but no taller than the container? Here are a few real-world applications:
| Application | Description |
|---|---|
| Responsive Layouts | Adjusting flex item height is crucial in responsive layouts, where the container’s height may change based on screen size. |
| Dynamic Content | When dealing with dynamic content, such as user-generated text or images, flex items need to adapt to changing content lengths. |
| Accordion-Style Components | In accordion-style components, flex items need to expand and contract based on user interaction, while staying within the boundaries of the container. |
Conclusion
Mastering flexbox requires a deep understanding of its intricacies and nuances. By adjusting flex item height to be as tall as needed, but no taller than the container, you can create flexible and responsive layouts that adapt to changing content and screen sizes. Remember to use the max-height property, flexbox’s built-in abilities, and be mindful of common pitfalls to achieve this seemingly simple yet deceptively complex task.
With practice and patience, you’ll be well on your way to becoming a flexbox master, able to tackle even the most complex layout challenges with ease and confidence.
Key Takeaways
- Use the
max-heightproperty to set a maximum height on the flex item. - Leverage flexbox’s built-in abilities by setting
flex-growto 1 andoverflow-yto auto. - Watch out for common pitfalls, such as flex item overflows, lack of defined container height, and inability to shrink.
- Apply these techniques to real-world applications, such as responsive layouts, dynamic content, and accordion-style components.
By following these best practices and avoiding common pitfalls, you’ll be able to create flexible and responsive layouts that adapt to changing content and screen sizes, making you a true flexbox master.
Here are 5 Q&A about “Adjust flex item to be as tall as needed, but no taller than container”:
Frequently Asked Question
Get the answers to your most pressing questions about flex items and their container!
How do I make a flex item adjust its height to fit its content, but not exceed the container’s height?
You can use the `max-height` property and set it to `100%` to ensure the flex item doesn’t exceed the container’s height. Additionally, set `height` to `auto` to allow the item to adjust its height according to its content.
What happens if I set `flex-grow` to `1` and `max-height` to `100%`?
When you set `flex-grow` to `1`, the flex item will take up the remaining space in the container. By setting `max-height` to `100%`, you ensure that the item doesn’t grow beyond the container’s height. This combo will make the item adjust its height to fit its content, but not exceed the container’s height.
Can I use `height` instead of `max-height` to achieve the same effect?
No, using `height` instead of `max-height` will not produce the same effect. `height` sets a fixed height, whereas `max-height` sets an upper limit for the height. If you use `height`, the flex item will not be able to adjust its height according to its content.
What if I have multiple flex items in the same container? Will this method still work?
Yes, this method will still work even if you have multiple flex items in the same container. Each item will adjust its height according to its content, but not exceed the container’s height. Just make sure to apply the `max-height` and `height` styles to each flex item.
Are there any browser compatibility issues I should be aware of?
The `max-height` and `height` properties are widely supported across modern browsers, including Chrome, Firefox, Safari, and Edge. However, you might encounter issues in older browsers like Internet Explorer. Always test your code in multiple browsers to ensure compatibility.